Enabling Google Authentication (2FA) on Panaroma Swap adds an extra layer of security to your account. Follow these step-by-step instructions to set up 2FA using Google Authenticator:
Step 1: Connect Your Wallet
- Connect the wallet you are using for example MetaMask.
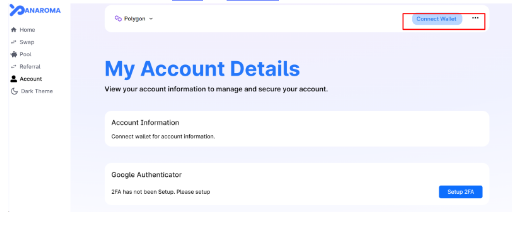
Step 2: Navigate to Security Settings
- Once logged in, locate the "Security" or "Account Settings" section. This is typically found in the user profile or account settings menu.
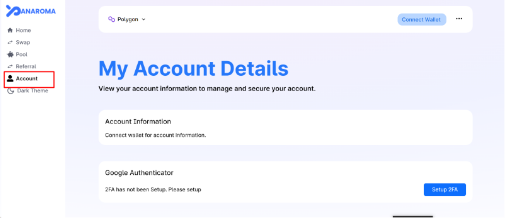
Step 3: Find Two-Factor Authentication (2FA) Option
- Look for the option related to Two-Factor Authentication (2FA) or Google Authenticator. It might be labeled as "Enable 2FA," "Set Up Google Authenticator," or similar.
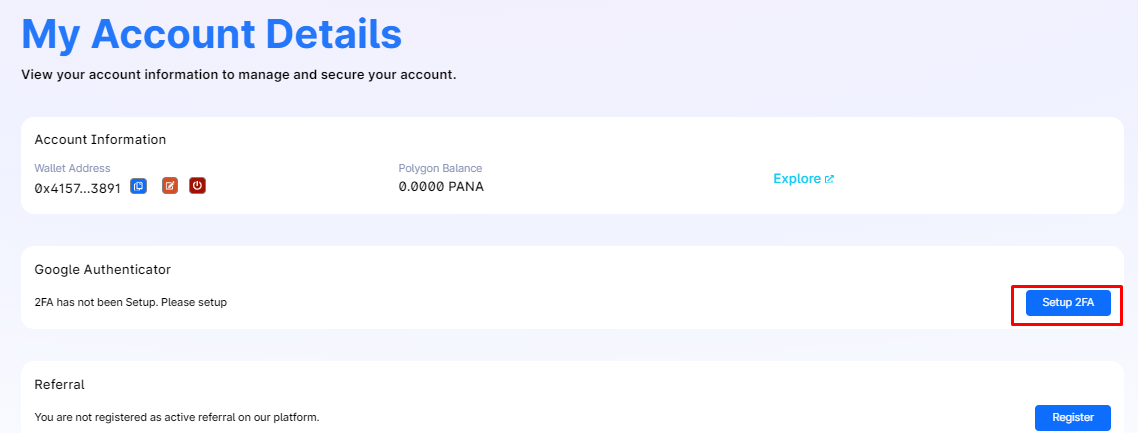
Step 4: Choose Google Authenticator
- Select "Google Authenticator" as your preferred method for Two-Factor Authentication.
Step 5: Install Google Authenticator App
- If you don't have the Google Authenticator app installed on your mobile device, download it from the App Store (for iOS) or Google Play Store (for Android).
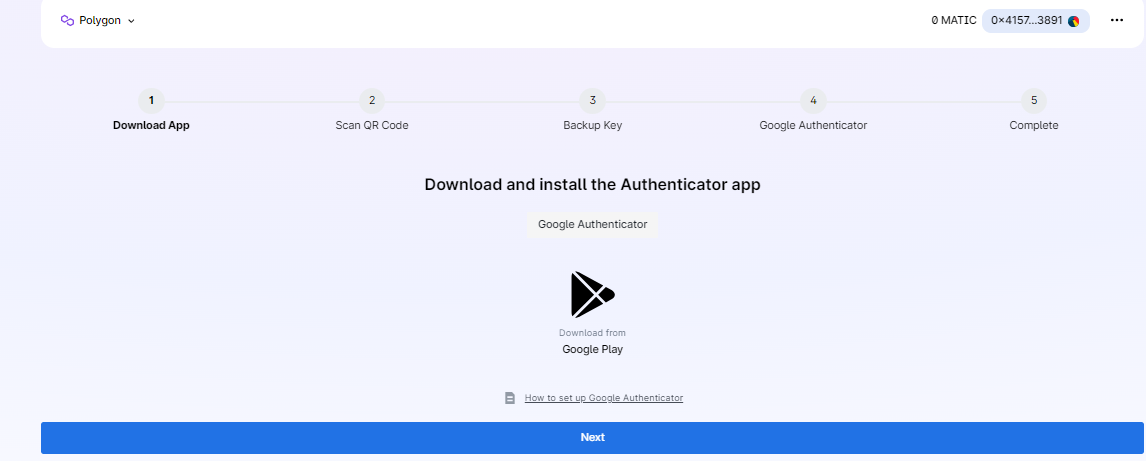
Step 6: Scan the QR Code
- Open the Google Authenticator app on your mobile device and select "Scan a barcode" or "Enter a setup key."
- Use your phone's camera to scan the QR code displayed on the Panaroma Swap website.
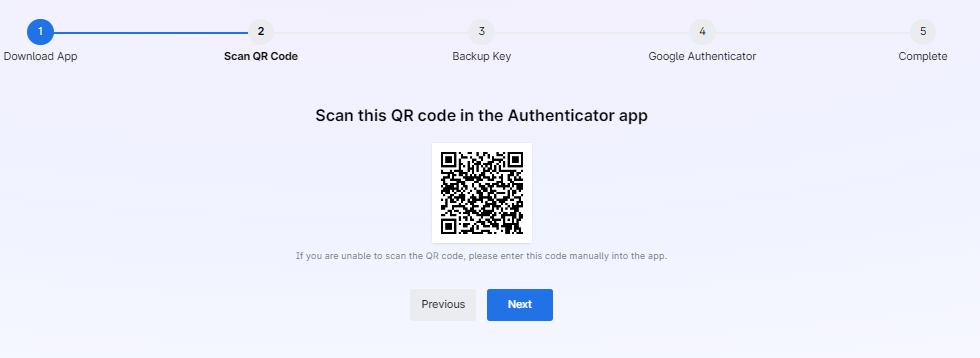
Step 7: Enter the Code Manually (Optional)
- If you encounter issues scanning the QR code, you can manually enter the provided key into the Google Authenticator app.
Step 8: Save Backup Codes
- Panaroma Swap may provide backup codes. Save these codes in a secure location. They can be used to access your account if you lose access to your authenticator app.
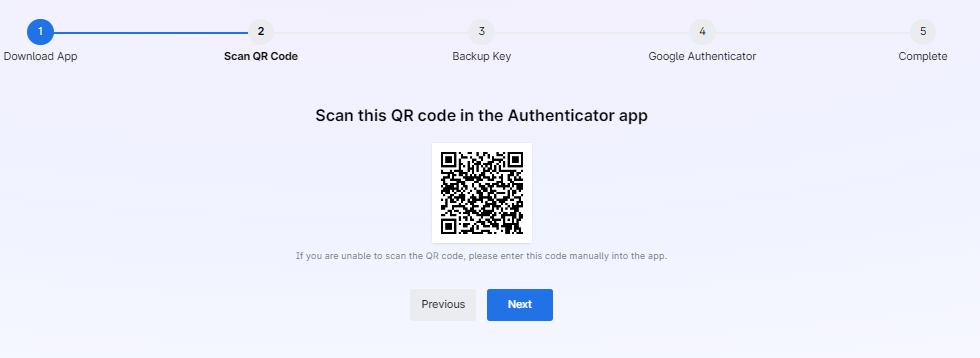
Step 9: Confirm Activation
- After scanning the QR code or entering the key, you will be prompted to enter the current code generated by the Google Authenticator app to confirm activation.
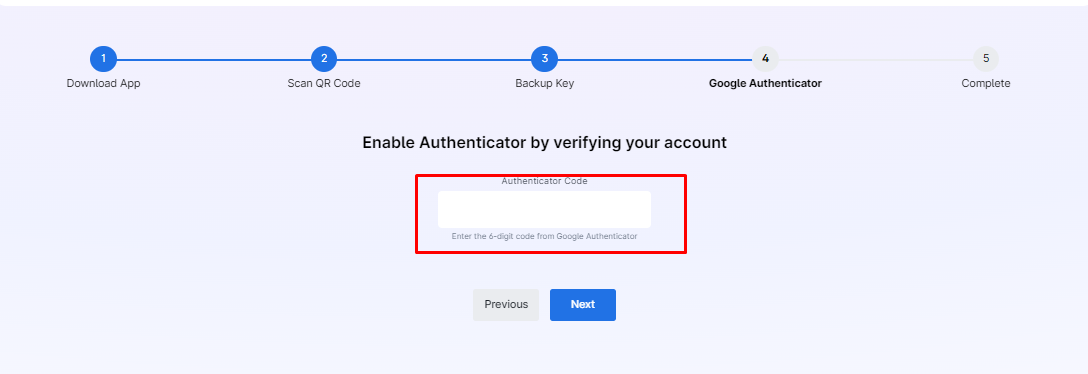
Step 10: Complete Setup
- Once you've successfully entered the verification code, the Two-Factor Authentication (2FA) setup is complete.
Step 11: Test Two-Factor Authentication
- Log out of your Panaroma Swap account and log in again. You will be prompted to enter the code generated by the Google Authenticator app to complete the login process.
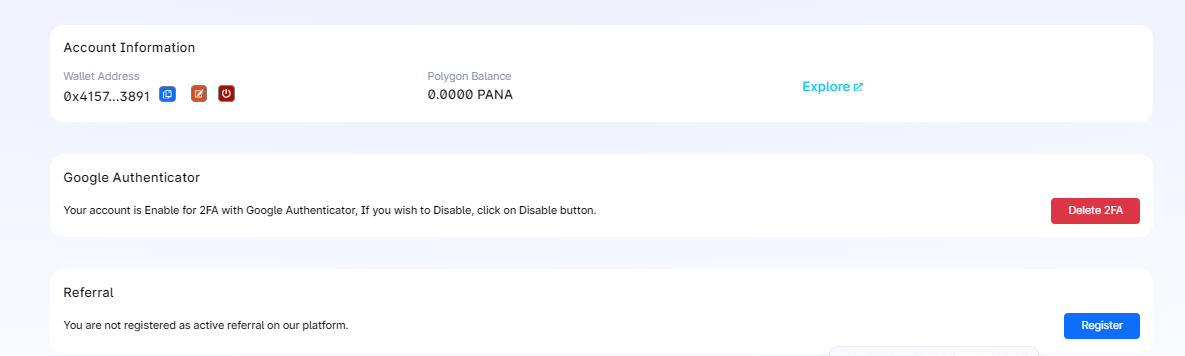
Important Tips:
-
Backup Codes: Store your backup codes securely. Do not share them with anyone.
-
Multiple Devices: If you use multiple devices, you can set up Google Authenticator on each of them using the same QR code.
-
Lost Access to Device: If you lose access to the device with Google Authenticator, use the backup codes to regain access. Contact customer support if you don't have backup codes.
By following these steps, you've added an extra layer of security to your Panaroma Swap account with Google Authentication (2FA).